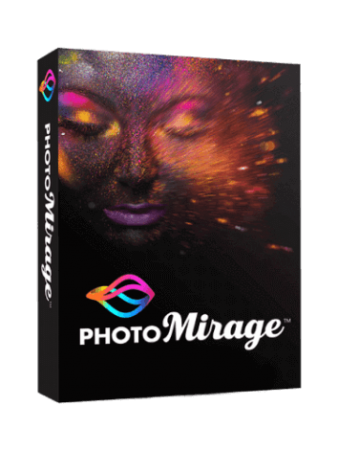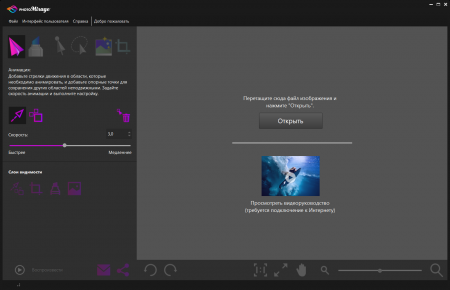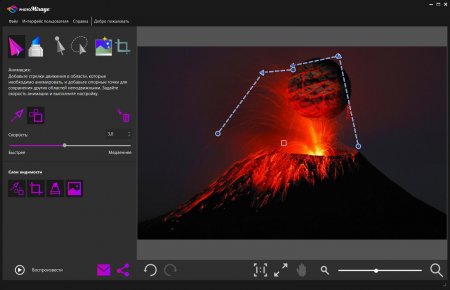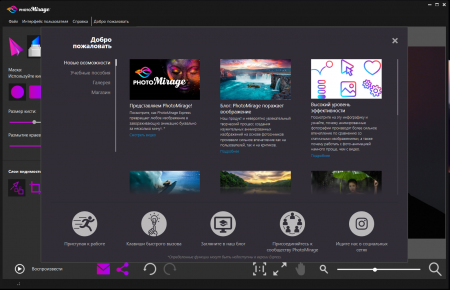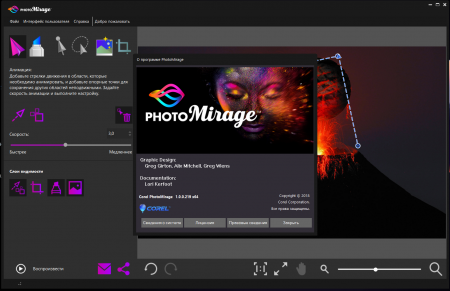Corel PhotoMirage 1.0.0.219 RePack by KpoJIuK [Multi/Ru] Версия программы: 1.0.0.219
Официальный сайт: Corel Corporation
Официальный сайт сборщика: repack.me
Язык интерфейса: Русский, Английский и другие
Лечение: не требуется (
![Corel PhotoMirage 1.0.0.219 RePack by KpoJIuK [Multi/Ru]](/uploads/posts/soft/2022-08/corel-photomirage-100219-repack-by-kpojiuk-multi-ru-2.png)
В области инструментов расположены средства анимации, обрезки и точной настройки изображения:
АНИМАЦИЯ: кнопка Анимация обеспечивает доступ к ключевым инструментам анимации.
Инструмент Стрелка движения: основной инструмент анимации, который активируется по умолчанию при открытии изображения. Стрелки движения определяют направление анимации.
Инструмент Опорная точка: позволяет расставлять опорные точки по внешнему контуру области, которая должна оставаться неподвижной. Количество опорных точек зависит от сложности изображения.
Режим Удалить: в активном состоянии режим Удалить позволяет нажатием кнопки мыши удалять отдельные стрелки и опорные точки.
МАСКА: кнопка Маска предоставляет доступ к инструментам, которые позволяют сохранять области изображения неподвижными посредством наложения маски. Маска является альтернативой опорным точкам. Эта функция отлично подходит для обозначения обширных областей, которые нужно сохранить неподвижными. При работе с масками для установки контура можно воспользоваться одной или несколькими опорными точками. На выбор представлены опции Круглая кисть и Квадратная кисть, а также режимы Добавить в маску и Удалить из маски. Параметры Размер кисти и Размывание позволяют задать размер кисти и настроить эффект размывания маски по краям.
Инструмент Выделение: позволяет протаскивать курсор вокруг изображения для заключения одной или нескольких стрелок движения или опорных точек в прямоугольную выделяющую рамку. Выделенные элементы можно перемещать и удалять.
Инструмент Выделение от руки: позволяет рисовать на изображении для заключения одной или нескольких стрелок движения или опорных точек в прямоугольную выделяющую рамку. Выделенные элементы можно перемещать и удалять.
Интеллектуальная фотокоррекция: щелкните Применить для автоматической настройки яркости, насыщенности, резкости и баланса белого. Нажмите кнопку Отмена на панели управления, чтобы аннулировать изменения.
Инструмент Обрезка: щелкните пресет обрезки и протащите рамку через изображение, чтобы задать область обрезки. Использование пресета обрезки позволяет подготовить анимацию к экспорту: в большинстве случаев пресет обрезки совпадает с пресетом экспорта.
Ползунок Скорость: Этот инструмент позволяет выставить длительность(!), а не скорость, вашей анимации. Таким образом, чем меньше значение на ползунке, тем скорость анимационного эффекта выше.
Слои видимости
Слои видимости позволяют скрывать и отображать элементы фотографии, что облегчает просмотр областей изображения, которые необходимо анимировать:
Маркеры анимации: скрывает и отображает стрелки движения и опорные точки.
Обрезка: скрывает и отображает рамку обрезки.
Маска: скрывает и отображает наложение маски (обозначается наложением рубинового цвета).
Изображение: скрывает и отображает изображение в области предварительного просмотра.
Панель управления
Панель управления включает разнообразные контроллеры для просмотра изображений и обмена ими, а также инструменты для выполнения операций возврата и отмены изменений.
Кнопка Воспроизвести: отвечает за воспроизведение анимации в области предварительного просмотра. Процесс тонкой настройки анимации включает, как правило, несколько циклов предварительного просмотра. В процессе воспроизведения кнопка Воспроизвести изменяется на кнопку Остановить.
Электронная почта: если ваше приложение электронной почты по умолчанию поддерживает стандарт MAPI (например, Microsoft Outlook), то анимации можно отправлять по электронной почте напрямую из PhotoMirage.
Экспорт: открывает окно Экспорт, которое содержит разнообразные пресеты экспорта, а также пользовательские параметры.
Отмена: отменяет последнее действие.
Повтор: аннулирует последнее действие отмены.
Масштаб до 100%: устанавливает уровень масштаба на 100% от реального размера изображения.
Увеличить по размеру: для просмотра изображения целиком самая длинная сторона изображения будет увеличена в соответствии с размером области предварительного просмотра.
Панорама: щелкните и удерживайте кнопку Панорама, чтобы выбрать область изображения, которую необходимо оставить доступной для просмотра, когда в результате масштабирования некоторые зоны изображения будут скрыты.
Масштаб: чтобы чтобы установить уровень масштабирования, необходимо перетащить ползунки Масштаб. Как вариант, для повышения и понижения уровня масштабирования можно воспользоваться значками, расположенными по краям ползунков.
Процесс создания анимации
Как правило, процесс анимации изображения отличается быстротой и удобством. В большинстве случаев для получения отличного результата требуется не более пяти минут. Время, затрачиваемое на окончательную доработку, зависит от сложности изображения, задуманного дизайна и опыта работы с приложением. Изображения с простым фоном проще всего поддаются анимации, а для создания сложных эффектов, таких как эффект движущейся лестницы, может понадобиться больше времени и усилий.
Создание фото-анимации
В PhotoMirage щелкните Файл > Создать или Открыть и выберите нужное изображение.
Нажмите Анимация и выберите инструмент Стрелка движения (активируется по умолчанию при открытии изображения).
В окне предварительного просмотра щелкните и протащите курсор, чтобы обозначить стрелками движения те области, которые необходимо анимировать. Вот несколько рекомендаций:
Чем проще область анимации, тем меньше потребуется стрелок. Начните с небольшого количества, просмотрите результат и при необходимости добавьте еще.
Более короткие стрелки позволяют лучше контролировать эффект движения и позволяют сгладить грубые края анимации. Пересекающиеся стрелки также могут привести к образованию резких границ.
Для установки непрерывного потока стрелок, где одна стрелка касается другой, щелкните изображение и протащите курсор, удерживая нажатой клавишу Shift.
Чтобы изолировать подвижные зоны от областей, которые необходимо сохранить статичными, выполните одно из следующих действий:
Выберите инструмент Опорная точка и щелчками обозначьте внешний контур области, которая должна оставаться неподвижной. Начните с небольшого количества опорных точек, просмотрите результат и при необходимости добавьте еще.
Щелкните Маска , установите нужные параметры и протащите курсор через области изображения, которые должны оставаться статичными. Применение маски является отличным приемом для сохранения неподвижными обширных зон изображения. Используйте контроллер Размытие для настройки четкости края. Просмотрите результат и, если необходимо, добавьте одну или несколько опорных точек для доработки краев.
Щелкните Воспроизвести , чтобы просмотреть результат и определить, если анимация нуждается в дополнительной доработке. Возможно, потребуется настроить существующие или добавить новые стрелки движения, опорные точки или маски.
Нажмите Остановить и внесите необходимые изменения.
Щелкните Воспроизвести и при необходимости повторите процесс предварительного просмотра и доработки.
Щелкните Обрезка , выберите пресет обрезки и протащите курсор в окне превью для установки рамки обрезки.
В большинстве случаев пресеты обрезки соответствуют песетам экспорта, что максимально облегчает вывод готовых проектов — экспорт выполняется буквально одним щелчком.
Щелкните Экспорт для вывода анимации.
В открывшемся окне выберите Тип файла (GIF, MP4 или MOV), размер видеокартинки, частоту кадров, кодек, качество изображения. Длительность видео трогать не рекомендуется. Длительность петли анимации должна быть равна параметру Скорость, выставленная ранее при редактировании в блоке Инструменты.
PhotoMirage - экспорт анимации
После сохранения видеофайла просматривать его в видеоплеере надо в режиме зацикливания (loop), чтобы ощутить всю прелесть созданного эффекта.
Редактирование маркеров анимации
Перемещение или удаление нескольких стрелок или опорных маркеров: щелкните Выделение или Выделение от руки , а затем в области предварительного просмотра протащите курсор или очертите контур вокруг элементов, которые нужно выделить. Выделенную область затем можно перетащить на новое место. Удалить элементы можно при помощи кнопки Удалить .
Изменение длины и направления стрелок движения: щелкните инструмент Стрелка движения . В области предварительного просмотра щелкните стрелку, которую необходимо настроить. Когда курсор изменится на значок четырехконечной стрелки, перетащите начальную или конечную точку стрелки в нужную позицию.
Удаление отдельных стрелок движения и опорных точек: щелкните кнопку режима Удалить (страница Анимация). В окне предварительного просмотра щелкните стрелку или опорную точку, которую необходимо удалить. [/spoiler][spoiler=Особенности RePack'a:]
Зарегистрированная x86/x64 версия с отключенным окном учётной записи
На время установки рекомендуется отключить антивирус: установщик добавляет строки в файл hosts.
0.0.0.0 apps.corel.com
0.0.0.0 mc.corel.com
0.0.0.0 origin-mc.corel.com
0.0.0.0 iws.corel.com Тип: только установка x86/x64
Языки: мульти, есть русский
Активация: keygen-xforce
Дополнительно: отключено окно создания учетной записи
[/spoiler]
©Torrent-Soft.Pro
Скриншоты: